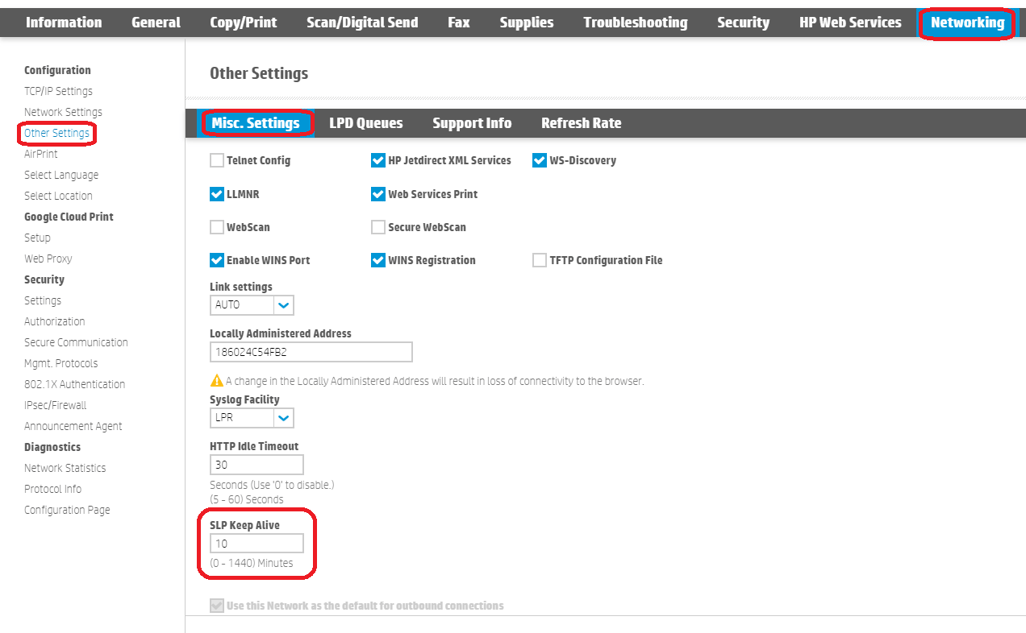Here is a common problem that plagues many printers, copiers, and multi-function devices. You go to print to the device and nothing happens. It is like the printer has completely lost network connectivity. You cannot ping it or even access the embedded web server of the device. Nothing seems to work other than going over to the printer and powering it off and then back on again.

Most of the time, this happens because the printer goes to sleep for long periods of time and it loses network connectivity due to being inactive too long. When you turn the printer off and then back on, it causes the printer to generate network activity again and everything starts printing and working again.
This is usually not the fault of the printer. It is actually the network infrastructure that typically causes this issue. It is because some infrastructure devices, such as network switches, delete devices from their device tables due to long period of inactivity on the network. Because of this, the network switch thinks the printer is no longer connected to the network and is unable to route any traffic to it.
This issue is caused by the network switch disabling the traffic to the port that the printer is connected because it believes that the printer is no longer connected, due to a lack of traffic on that port. Most managed enterprise switches automatically disable traffic to a port if no network traffic has been generated on that port for a period of time, and will remove the MAC address of the device on the port from the switch’s MAC table. This process is commonly referred to as Aging .
Most users simply turn off Sleep mode on the printer and this typically will fix the problem. However, turning off sleep mode is not always the most desirable way of fixing this issue because you lose all the energy savings you get when the printer is able to go to sleep.
For years, an easy way to fix this on a HP device without turning off sleep mode was to use Telnet and change the SLP Keep Alive setting on the JetDirect Print Server. SLP Keep Alive is the time (in minutes) the print server waits before it sends a multicast packet on the network to prevent deletion from network device tables. To make this change, this involved installing a Telnet client on your PC and some knowledge about Telnet and how to set the SLP Keep Alive setting using telnet commands. Not something that your average user can do very easily.
Luckily, HP has now added this option to their Embedded Web Page. This makes it much easier to change and can be done in just a few seconds. To make this change, open the the HP printer's web page in an Internet browser. Navigate to the Network Setting and choose Other Settings from the menu on the left. Under the Misc Settings is the option to change the SLP Keep Alive value.
Set this value to the number of minutes before the machine will send a multicast packet to let the switch know that it is still on the network. Too low of a setting will cause extra network traffic. Too high of a setting may be longer than what is needed by the switch to keep the machine active in the device tables. We typically recommend setting this to 10 minutes.