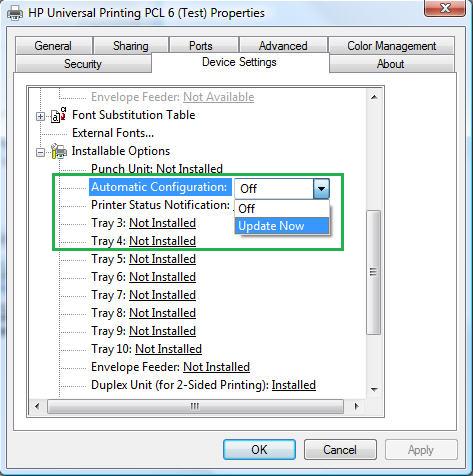
Here is something that I recently found out about the HP Universal Print Driver (HP UPD) and I have been using the HP UPD for many many years in just about every type of customer environment imaginable.
When you install a printer or MFP device on your PC, the HP Universal Print Driver needs to know all the options and features that the device has installed in order to setup the print driver correctly. Things like whether the printer can duplex, print in color, how many trays it has, whether a stacker is installed, and any other optional accessories and features that has been added to the machine. It uses this information to properly setup all these options on the print driver. It gets this info by communicating with the device when the driver is being installed. In most cases, this is seamless to the end user and it typically works well and the printer or MFP gets properly installed on the PC.
Sometimes, this communications does not occur properly and the printer gets installed with limited features and functionality. Things like not being able to select tray 3, 4, or 5 or print in color will not be an option because the driver does not know that the machine has that capability. By default, it will install it as a Mono printer with a single tray and no other optional accessories or features when this communication fails.
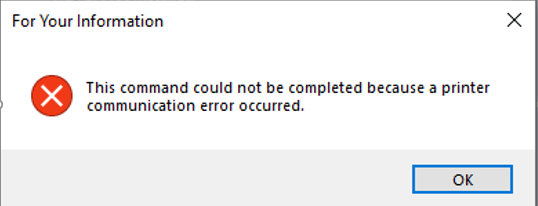
We often get this from complaint from our customers and the answer has pretty much always been to go into the device settings of the printer and do the Update Now or manually change the options on the Device Settings tab as described below.
Solution
-
Open the HP Universal Printing Properties.
-
In the Windows search field, search for the Control Panel.
-
Select Devices and Printers.
-
Right-click the printer and select Printer Properties.
-
-
Update the driver settings.
-
Click the Device Settings tab.
-
Under Installable Options, click Automatic Configuration: Off (the default) to display the drop-down list.
-
Select Update Now.
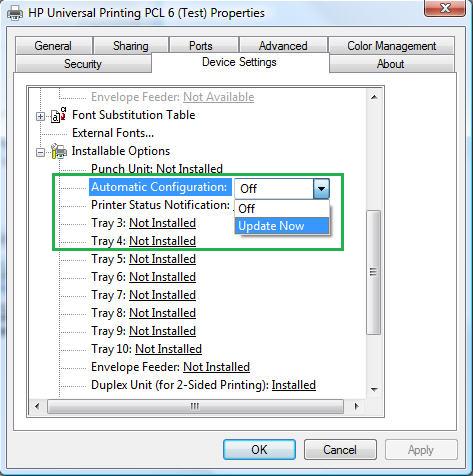
-
Click Apply and wait for the driver to retrieve the printer information.
-
Try again to print a color job. If the page prints in color, the issue is resolved.
-
If the Update Now fails or the issue persists, manually change the color setting.
-
Click the Device Settings tab.
-
Under Installable Options, click Device Type: Auto Detect to display the drop-down list.
-
Select Color and click Apply. You can also enable the trays or any other features you have installed in the machine.
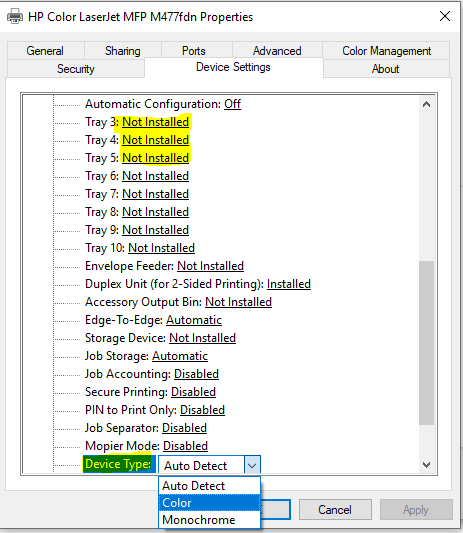
-
Try again to print a color job. If the page prints in color, the issue is resolved.
-
-
Some of our customers are complaining that when they do the Update Now, they are getting a communications error and that the settings on the print driver do not get updated correctly. We have tried to figure out why we were getting this communication error and typically blamed it on the customer's network blocking some sort of network traffic that the HP UPD needed.
This is the same process that happens when the HP UPD is initially installed. It does the equivalent of an Update Now when the driver is first being installed. Except that you never get the the communications error and it just installs the printer with the default settings. It looks like everything installed correctly and you do a test page and it works. So you assume that all is well. You do not find out that there is an issue until an end users goes to print and tries to use one of those features.
Now here is where the learning something new every day comes in.
When the HP UPD gets installed, it also installs two Windows Services (Net Driver HPZ12 and Pml Driver HPZ12). If these services do not get installed, then the HP UPD is not able to communicate with the printer to get the info about the printer's options and accessories. When the HP UPD is installing, it tries to install these two service and if it fails, it just moves on. You never get any error message that there was a problem installing these two services. Because of the, the printer looks like it was installed correctly but in reality it gets installed with defaut settings and will be missing any additional accessories and features. Below are the two Windows Services to check for if you are experiencing this problem.
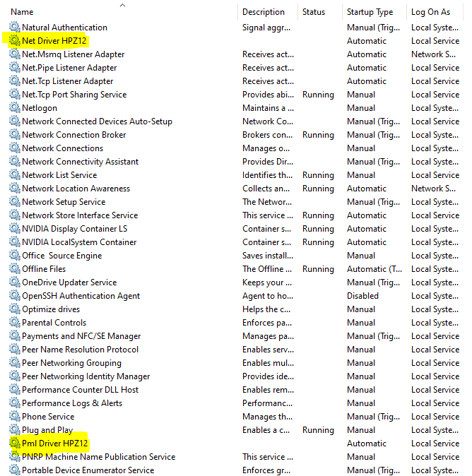
After much testing and research, we are finding that some of our customer's security is not allowing their end users to install Windows Services on their PC. They feel that this is a security risk.
Windows Services normally runs under a high privilege account. If a normal user can install an unknown service, it is easy for a malicious user to elevate his privilege and take advantage of that service. For example, if you allow a normal user to install a hack service which runs under Local Service account, then when the service runs, the entire machine can be controlled by the hacker using a normal user account. This is a huge security risk. Because of this, Windows only allows Administrators to install services. The two Services that the HP UPD needs to install are installed to run as a Local Service account.
Without these two services, you will need to manually change the settings on the print driver of the PC to get things to work correctly. And with most companies getting rid of print servers and moving to direct IP printing, this means that you may need to do this on multiple PCs. In a large scale enterprise customer, this is not feasible due to the number of PCs that would need to be changed.
In this case, we recommend using the device specific (discrete) driver available from the HP website or the driver that Windows will try to automatically install for you when you install the printer. This defeats the purpose of having a single print driver for your entire HP print fleet since you will now need to use the device specific driver for each different HP machine model that you are supporting.
The reason that these device drivers work versus the HP UPD is because they do not need to install any services or need any service to communicate with the printer. They use standard SNMP calls to get the info from the printer. Unless SNMP traffic was being blocked, if you were to do the Update Now, it will work and your setting will be updated appropriately on the print driver.
You also lose some functionality that the HP UPD gives you over the Device Specific Driver. Especially if you are under a Managed Print Program. Things like Job Accounting will not be an option. Most features will be available using the device specific driver but may be with reduced functionality. Below is an example of the difference of one setting between the HP UPD (left) and the device specific (right). Notice the reduced capabilities.
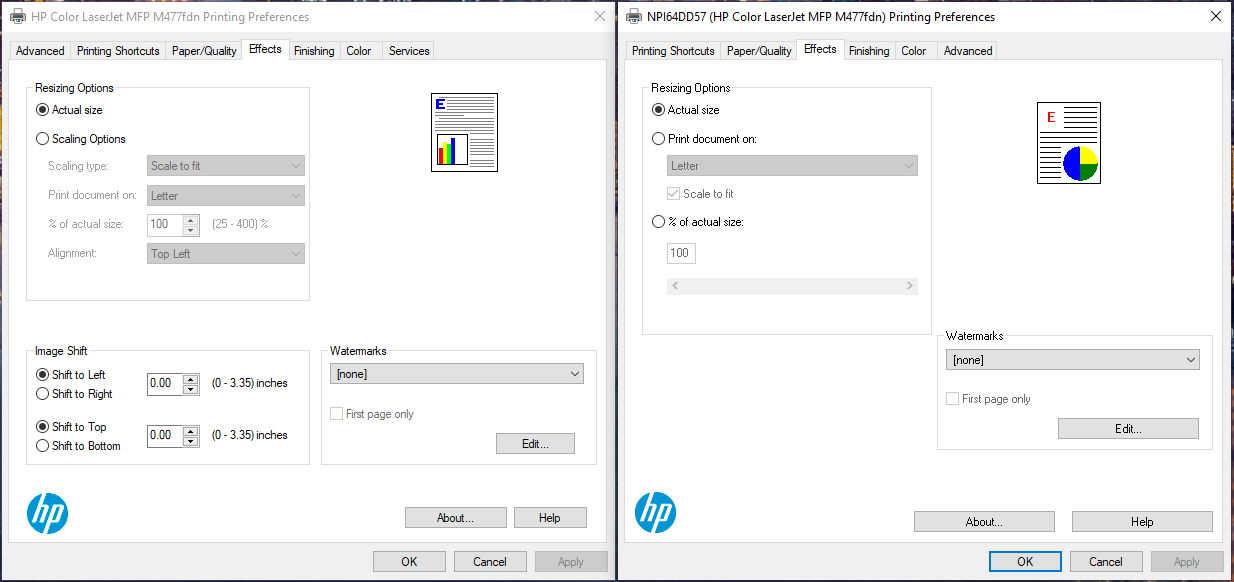
I have asked HP to fix the UPD and not rely on having these two services installed. Their answer was that the UPD has been in use for many years and they have never had this issue reported to them so therefore they do not think that it is a problem.
I have personally seen this issues many times over the years and never knew why this communications error happened. I always thought it had something to do with the customer's network. Now I know. It is always good to finally get an answer to a problem that you have dealt with for a long time. Like I said, You learn something new every day.
If you have experienced this issue, I'd love to hear from you. Please send me your comments below.
