There is one major gotcha when using color printers or MFPs in a Managed Print Services program. The gotcha is how the color works and how color is charged for. If you have a black and white document that someone signed their signature in blue ink and makes copies of it, you are charged for a color copy because it had blue ink on the page. Even though the majority of the page was black and white, any color on the page causes the machine to count that as a color page. The same thing happens when you print a document. Any color on the outputted pages will result in the machine counting them as a color print.
We often get complaints from customers because their bill is high on their color printers or MFPs. In most cases, it usually breaks down to they printed or copied a lot more color pages than they realized. But the meters on the printers and MFPs do not lie. They will clearly show how many mono pages and how many color pages have been printed.
To keep your bill down, it is best if you try to use mono prints and copies whenever possible. Here are the two biggest things that you can easily change to make sure you are only using color when you want to. These two changes will cut your color costs down dramatically because the users will have the override the default settings to make a color copy or print a color document.
Below is how you do force the HP Color LaserJet Printers and MFPs to make mono copies.
- From the Control Panel of the printer, Tap on the Copy button.
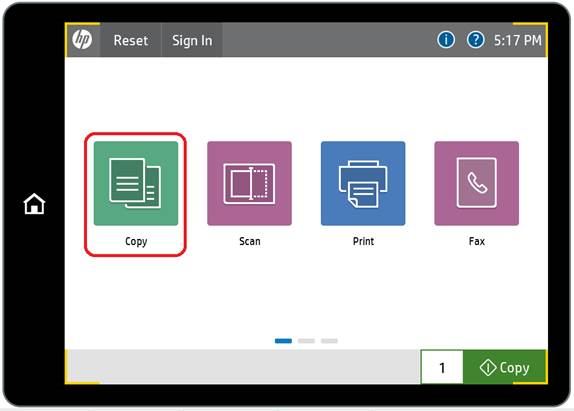
- On the copy screen, change the Color/Black option to Black/Grey. This will force a mono copy and you will not be charged for color. By default, it is set to Automatically Detect. If the MFP determines any color was used, it will print it as a color page and you will be charged for a color copy.
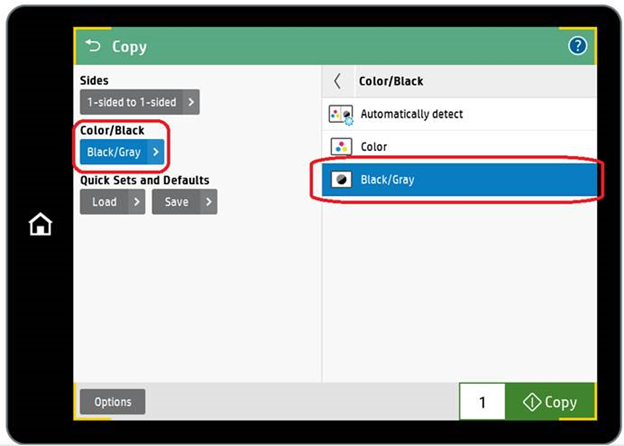
It is recommended that you change this to the default setting. This will force the user to have to override this if they want color copies. Instead of having to set it to Black/Gray everytime, it will now default to Black/Gray and the user would need to override and change it to color to make a color copy.
To set Black/Gray as the default setting whenever a user walks up to the machine to make a copy, do the following:
- Do the same steps above and change the setting to Black/Gray
- After you have changed this to Black/Gray, tape the Save Button, choose Save as app defaults, and tap the Save button in the lower right corner of the screen. This will now default all copies to Black/Gray and the user would have to override to make color copies.
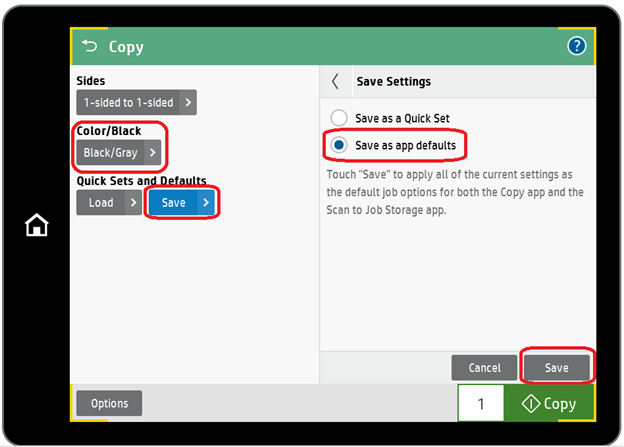
Now that copies are defaulting to Mono, lets also make these same changes to the print driver on the PCs and/or Print Servers.
- First, We will need to go to the Printing Preferences. You can do this by accessing the Windows Control Panel and double clicking on Devices and Printers.
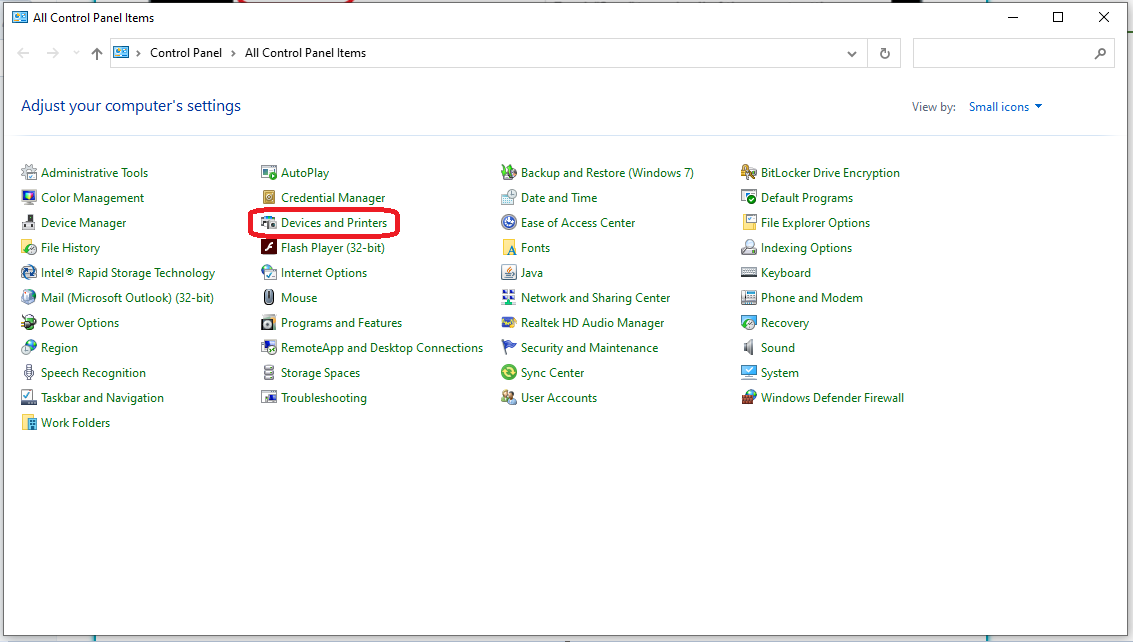
- Next, right mouse click on the printer and choose Printing Preferences.
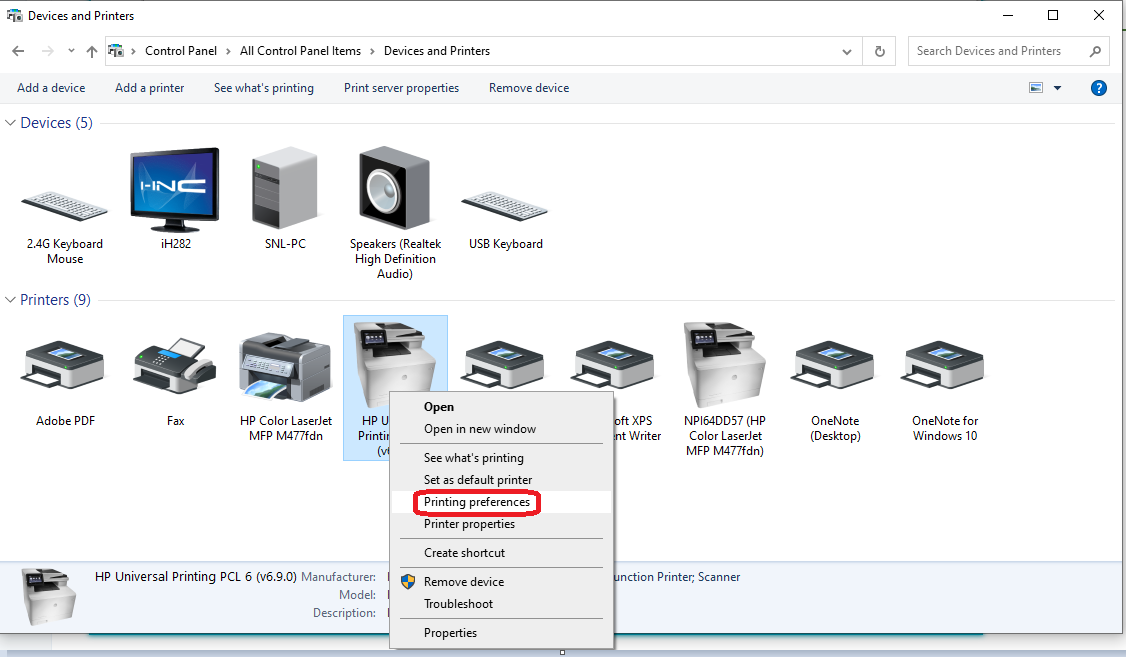
- On the Printing Preferences Page, Click the Color Tab at the Top. Check the box that says to print in Grayscale and click the Apply or OK buttons to save the settings as the default.
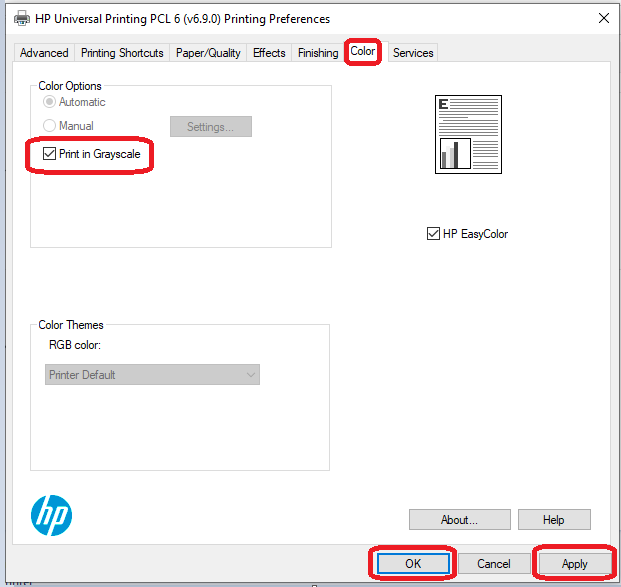
By changing these two settings, you will greatly reduce the number of color prints that you are charged for. It forces users to have to change it to color if they want color. Otherwise, everything will print as a mono and your bill will be much lower.
To see how many color pages you have printed and who printed them, you can print off a Usage Page and a Color Usage Job Log. Go to the control panel of the machine and swiipe left until you see the Reports Icon. Tap the Reports Icon.
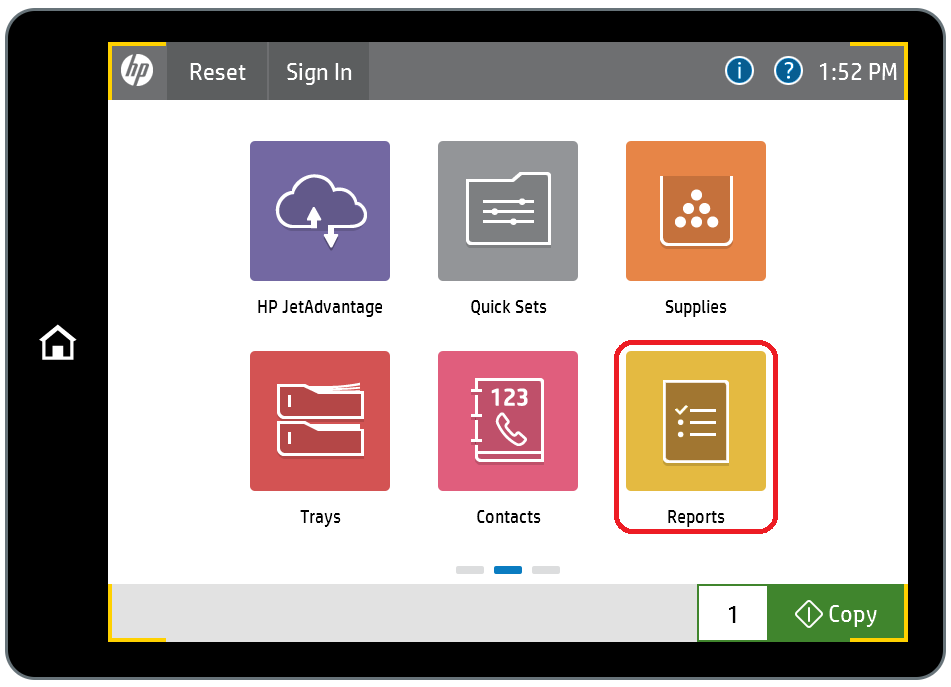
On the next screen, tap on Configuration/Status Pages and choose the Usage Page and Color Usage Job Log. Tap the print icon in the lower right corner of the page to print the reports.
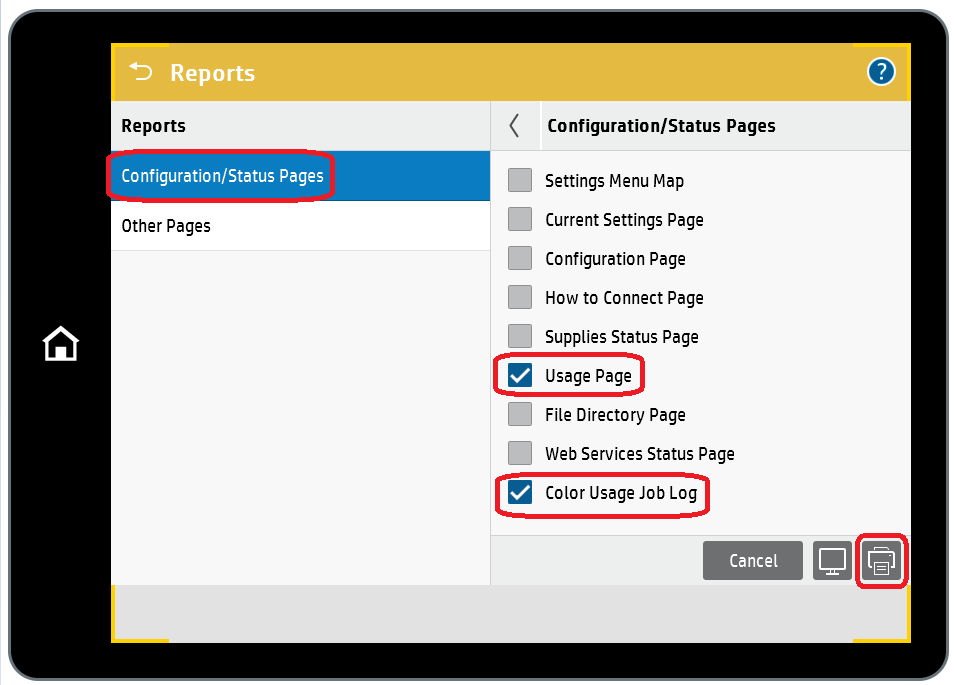
If you really need to lock down color printing or copying to only authorized users, this can easily be done using multiple ways to validate that the user is allowed to use color. If you need to do something like this, check out my blog post on Restricting Color Copies using a PIN number.
https://go.totalprintusa.com/blog/restricting-color-copies-using-a-pin-number
You can also email me with your questions at steve.lastic@totalprintusa.com.
Even though we make our money off of how many pages you print, TotalPrint USA's mission is to save you as much money as possible on your printing and copying costs. That's why we publish articles like this so that our customers can get the full benefits of our Managed Print Services Program and obtain the maximum savings.
